10 stycznia 2021
Virtualbox. Ustawienia maszyny wirtualnej [Ogólne, System, Ekran]
Dla każdej wirtualnej maszyny mamy szereg opcji dzięki którym możemy przystosować odpowiednio działanie jej działanie. Przyjrzyjmy się bliżej wszystkim dostępnym ustawieniom dla gości Virtualboksa. W tym artykule przypatrzymy się ustawieniom: ogólnym, systemu i ekranu.
Aby dostać się do ustawień w głównym oknie wybierz ikonę Ustawienia lub z menu Maszyna/Ustawienia (CTRL+S)
Ogólne – zawiera cztery zakładki.
- Podstawowe – informacje o maszynie, takiej jak nazwa, typ i wersja systemu operacyjnego
- Zaawansowane – tu mam informacje gdzie są przechowywane migawki (snapshots) maszyny. Mamy też opcje dotyczące przenoszenia danych poprzez współdzielony schowek a także przeciąganie i upuszczenie (drag&drop). Warto tu ustawić dwukierunkowy (bidirectional) by wygodnie przenosić dane z i do wiernej maszyny. Chyba że świadomie jakoś chcesz ograniczyć sobie tą funkcjonalność.
Pamiętaj, że do poprawnego działania tych opcji niezbędne jest zainstalowanie dodatków gościa na wirtualnej maszynie. - Opis – pole na dowolne dodatkowe informacje tekstowe na temat danej wirtualnej maszyny. Na przykład w tym miejscu spotkałem się opisem dodatkowo zainstalowanego oprogramowania i zmian historycznych maszyny.
- Szyfrowanie dysku – ta funkcjonalność podnosząca poziom bezpieczeństwa została wprowadzona dość niedawno wprowadzona. Umożliwia zaszyfrowanie dysku algorytmem AES. Taka maszyna przy próbie uruchomienia będzie prosiła o hasło podane przy zaszyfrowaniu dysku. Jeśli masz newralgiczne dane lub chcesz aby niepowołane osoby nie miały dostępu do dysku, warto skorzystać z tej funkcjonalności.
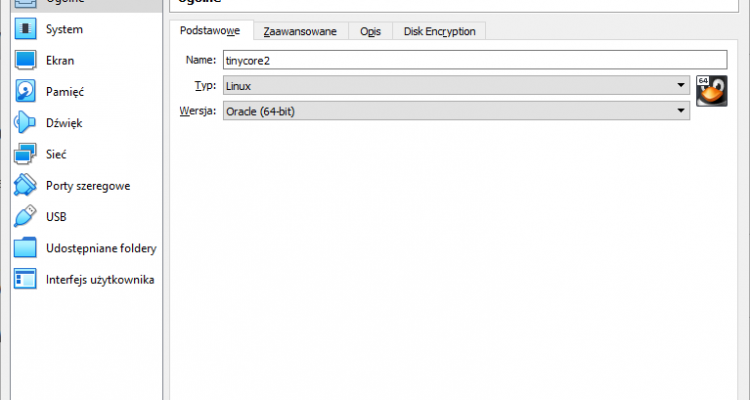
System – zawiera trzy zakładki. Jedne z najważniejszych jeśli chodzi o wydajność maszyny
- Płyta główna – tu możemy ustawić przydzielonej ilości pamięci RAM. Wartości w zielonym polu są bezpieczne dla naszego komputera/fizycznej maszyny,wybranie wartości z czerwonego pola może spowodować wolniejsze działanie systemu operacyjnego gospodarza.
W kolejności bootowania możemy wybrać do jakich urządzeń będzie miała dostęp maszyna wirtualna i w jakiej kolejności powinna próbować się uruchomić
Dalej możemy wybrać emulowany Chipset dla maszyny wirtualnej. Dla większości systemów odpowiedni jest PIIX3 natomiast ICH9 lepiej współpracuje z wcześniejszymi systemami operacyjnymi. Nie zmieniaj tej opcji jeśli nie masz wyraźnego powodu.
Opcja Urządzenie wskazujące może zainteresować gdy do obsługi maszyny wirtualnej używasz czegoś innego niż myszka.
Dalej w Rozszerzony właściwościach opcja włącz I/O APCI powinna być włączona dla wszystkich nowoczesnych systemów. Włącz EFI przyda się gdy używasz standardowych BIOSów.
Czas zegar w UTC przydaje się w niektórych systemach UNIXowych.
Generalnie w tej zakładce jedynie pamięć RAM jest w miarę bezpiecznym polem do zmian. Pozostałe zalecam pozować domyślne ustawione. - Procesor – suwak Procesory określa ile rdzeni chcesz przydzielić maszynę wirtualnej. Natomiast suwak Wykorzystanie procesora określa jak maksymalnie proces mocy fizycznego procesora może być zajęty przez daną maszynę. Ustawienie poniżej 50% może powodować problemy.
Opcja włącz PAE/NX umożliwia zaadresowanie więcej niż 4 GB nawet dla 32-bitowych gości. A Zagnieżdżone VT-x/AMD-V włącza sprzętowe wsparcie wirtualizacji dla systemów gości. - Akceleracja – kilka opcji które mogą przyspieszyć wirtualizacje. Możemy zmienić interfejs parawirtualizacji, na taki który jest lepiej wspierany przez system gościa. Natomiast dla współczesnych procesorów (produkcja po 2010) warto Włączyć zagnieżdżone stronicowanie.

Ekran – opcje dotyczące obrazu i… zdalnego pulpitu. Zawiera trzy zakładki
- Ekran – suwak pamięci wideo. Domyślnie ustawiony jest na minimalne 16MB jednak nie widzę powodu aby przeciągnąć go na wyższe wartości, szczególnie gdy będziesz używać pulpitu gości w wyższych rozdzielczościach.
Ilość monitorów – tu możemy przydzielić dodatkowe monitory do wirtualnej maszyny, jeśli fizycznie posiadanych ich więcej podłączonych do maszyny gospodarza
Współczynnik skali – suwak dzięki któremu możemy powiększyć wyświetlany ekran gościa. przydaje się to na przykład na ekranach z trybem tekstowym systemu.
Kontroler grafiki – tu mamy trzy opcje do wyboru VBoxSVGA – dla współczesnych systemów Windows, wspiera akcelerację 3D. VBoxVGA dla starszych systemów Windows VMSVGA – przeznaczony dla systemów z rodziny Linux. Możemy też całkowicie wyłączyć kartę graficzną.
Włącz akcelerację 3D – opcja dostępna tylko po zainstalowaniu dodatków gościa. Dzięki tej funkcjonalności aplikacja mogą korzystać bezpośrednio ze sprzętowego wsparcia dla OpenGL lub Direct3D 8/9
Akceleracja wideo 2D – opcja dostępna tylko po zainstalowaniu dodatków gościa. Usprawnia wyświetlanie video overlay, przydane przy odtwarzaniu filmów w maszynie wirtualnej.
- Zdalny pulpit – trochę dziwne miejsce na tą opcje tutaj, bardziej szukałbym jej gdzieś w okolicach sieciowych ze względu na jej zastosowanie. Być może w przyszłości będzie tam przeniesiona. Służy do włączenia komunikacji przez protokół RDP czyli znany z systemów Windows – Zdalny pulpit.
- Nagrywanie – opcje dotyczące nagrywania sesji pulpitu zdalnego.
Tryb nagrywania – możemy wybrać czy nagrywany obraz czy dźwięk czy jedno i drugie.
Ścieżka do pliku – miejsce do przechowywania nagrania. Zadbaj o to by tego miejsca było zawsze pod dostatkiem.
Wybierz klatki – najlepiej by odpowiadały rozdzielczości nagrywanego ekranu
Jakość wideo/audio – ilm lepsza jakość tym większy plik.
Ekrany – jeśli mamy więcej monitorów obraz może być nagrywany z kilku monitorów na raz.
Dobra podpowiedział jest informacja na dole ile potencjalnie plik nagrania będzie zajmować.

Uff… Sporo tego. Następne opisane ustawienia w kolejny artykule 🙂
Jeśli interesujesz się tematem Virtualboxa to zapraszam Cię do kursu Virtualbox w praktyce – tam poznasz szczegółowo wszystkie najważniejsze zagadnienia programu.
Natomiast jeśli chcesz zautomatyzować swoje maszyny wirtualne to kurs Vagrant w praktyce jest dla Ciebie.
